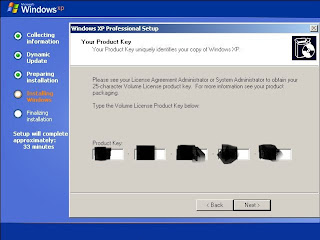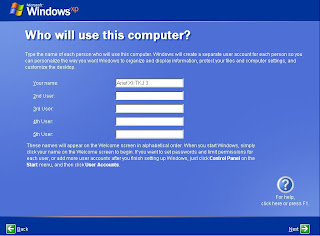Hubungan Referensi
Model OSI dengan Protokol TCP/IP
OSI
|
TCP/IP
|
Protokol TCP/IP
|
||
No
|
Layer
|
Layer
|
Nama Protokol
|
Kegunaan
|
7
|
Application
|
Application
|
DHCP(Dynamic Host Configuration protocol)
|
Protocol untuk distribusi IP pada jaringan dengan jumlah IP yang
terbatas
|
DNS(Domain Name Server)
|
Data base nama domain mesin dan nomer IP
|
|||
FTP(File Transfer Protocol)
|
Protocol untuk transfer file
|
|||
HTTP(Hypertext Transfer Protocol)
|
Protocol untuk transfer file HTML dan Web
|
|||
MIME(Multipurpose Internet Mail Extention)
|
Protocol untuk mengirim file biner dalam bentuk teks
|
|||
NNTP(network News transfer Protocol)
|
Protocol untuk menerima dan mengirim newsgroup
|
|||
POP(Post Office Protocol)
|
Protocol untuk mengambil mail dari server
|
|||
SMB(Server Message Block)
|
Protocol untuk transfer berbagai server file DOS dan windows
|
|||
6
|
Presentation
|
SMTP(Simple Mail Transfer Protocol)
|
Protocol untuk pertukaran mail
|
|
SNMP(Simple Network Management protocol)
|
Protocol untuk manajemen jaringan
|
|||
Telnet
|
Protocol untuk akses dari jarak jauh
|
|||
TFTP(Trivial FTP)
|
Protocol untuk transfer file
|
|||
5
|
Session
|
NETBIOS(Network Basic Input output system)
|
BIOS jaringan standart
|
|
RPC(Remote Procedure Call)
|
Procedur pemanggilan jarak jauh
|
|||
SOCKET
|
Input/output untuk jaringan jenis BSD-UNIX
|
|||
4
|
Transport
|
Transport
|
TCP(Transmission Control Protocol)
|
Protocol pertukaran data berorientasi koneksi (connection oriented)
|
UDP(User datagram protocol)
|
Protocol pertukaran data non-koneksi
orientasi
|
|||
3
|
Network
|
Internet
|
IP (internet protocol)
|
Protocol untuk menetapkan routing
|
RIP(Routing Information protocol)
|
Protocol untuk memilih routing
|
|||
ARP(Address Resolution protocol)
|
Protocol untuk mendapatkan informasi hardware dari namer IP
|
|||
RARP(reverse ARP)
|
Protocol untuk mendapatkan informasi nomer IP dari hardware
|
|||
2
|
Datalink
|
LLC
|
PPP(point to point protocol)
|
Protocol untuk point to point
|
SLIP(serial line internet protocol)
|
Protocol dengan menggunakan sambungan serial
|
|||
MAC
|
Ethernet,FDDI,ISDN,ATM
|
|||
1
|
Physical
|
Lapis ini menentukan konfigurasi peralatan fisik(hardware)LAN yang
dibangun
|
||