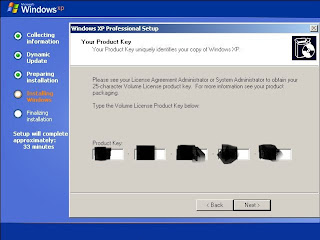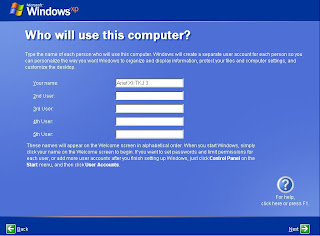Nama : Arief Priyadi Setyatama
Kelas : XII TKJ 3
Web Desain
Soal
1. Sebutkan dan Jelaskan
profesi-profesi yang langsung terkait dalam pengembangan aplikasi web !
2.
Kepanjangan dari HTML adalah ....... yang digunakan untuk .........
3.
Dokumen web pada waktu di save mempunyai ekstension . (titik) _____
Agar bisa di buka pada .......
4.
Tuliskan susunan struktur dasar dokumen HTML dan HTML5!
5.
Tuliskan kode HTML untuk hasil seperti berikut :
6.
Tag pasangan sebagai penutup suatu elemen dari HTML biasanya diawali
dengan tanda .......
7.
Dalam penulisan file HTML, teks yang akan muncul pada tittle bar
didefinisikan di antara tag ...
8.
<p> adalah tag HTML yang digunakan ......
9.
Tuliskan kode HTML untuk menyisipkan gambar “gambar.jpg” yang berada di directory “\image\”!
10.Tuliskan kode HTML untuk membuat tabel seperti berikut :
Jawaban
1.
·
Web Designer
Tugasnya adalah pendisainan tampilan situs (web) mulai dari pengolahan gambar, tata letak, warna, dsb.
Tugasnya adalah pendisainan tampilan situs (web) mulai dari pengolahan gambar, tata letak, warna, dsb.
·
Web Programmer
Jika situs yang akan dibuat mempunya fasilitas interaksi antara pengunjung dan situs misalnya menyangkut dengan transaksi, input output data dan database maka seorang Web Programmer yang akan mengerjakannya dengan membuat aplikasi-aplikasi yang berkerja diatas situs (web).
Jika situs yang akan dibuat mempunya fasilitas interaksi antara pengunjung dan situs misalnya menyangkut dengan transaksi, input output data dan database maka seorang Web Programmer yang akan mengerjakannya dengan membuat aplikasi-aplikasi yang berkerja diatas situs (web).
·
Web Administrator
Tugasnya adalah untuk memaintenance suatu server, mengerti akan Sistem Operasi Server, baik itu mulai dari instalasi sampai kepada masalah (troubleshooting)
Tugasnya adalah untuk memaintenance suatu server, mengerti akan Sistem Operasi Server, baik itu mulai dari instalasi sampai kepada masalah (troubleshooting)
·
Web Master
Seoarang Web Master adalah seorang yang mengerti akan kesemua hal mulai dari disain, program dan keamanan server namun tidak terlalu turut mencampuri ke masing-masing divisi, cukup dengan mempertanggun jawabkan atas jalannya suatu situs (web).
Seoarang Web Master adalah seorang yang mengerti akan kesemua hal mulai dari disain, program dan keamanan server namun tidak terlalu turut mencampuri ke masing-masing divisi, cukup dengan mempertanggun jawabkan atas jalannya suatu situs (web).
·
Web Developer
Kegiatan diatas secara keseluruhan dinamakan suatu team yang dinamakan Web Developer.
Kegiatan diatas secara keseluruhan dinamakan suatu team yang dinamakan Web Developer.
2.
Hypertext Markup Language, digunakan untuk membuat sebuah halaman web
3.
.html , dibuka pada web browser
4.
HTML
<html>
<head>
<title>judul halaman<title/>
</head>
<body>
tubuh halaman HTML
</body>
</html>
<head>
<title>judul halaman<title/>
</head>
<body>
tubuh halaman HTML
</body>
</html>
HTML5
<!DOCTYPE
html>
<html lang="en">
<head>
<meta charset="utf-8"/>
<link href="css/some-stylesheet.css"
rel="stylesheet"/>
<script src="scripts/some-script.js"></script>
</head>
<body>
<p>Your webpage content goes here.</p>
</body>
</html>
5. <html>
<head>
<title>struktur dokumen
html</title>
</head>
<body>
Hello....
selamat belajar membuat homepage dengan html
</body>
</html>
6. /
7.
<title>
8.
Paragraph
9.
<img src=”\image\gambar.jpg”
10.
<html>
<head>
<title>Tabel</title>
</head>
<body>
<table
border="1">
<tr>
<td>No.</td>
<td>Nama</td>
<td>Alamat</td>
<td>No.
Telpon</td>
</tr>
<tr>
<td>1</td>
<td>Dr.
Hamzah Haz</td>
</tr>
<tr>
<td>2</td>
<td>Mega
Mendung</td>
</tr>
<tr>
<td>3</td>
<td>Bejo
Sembrono</td>
</tr>
</body>
</html>